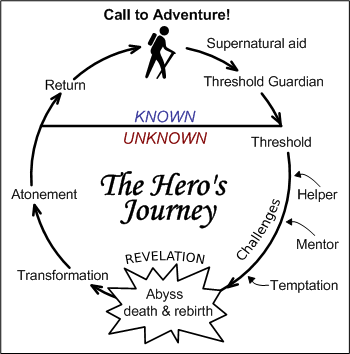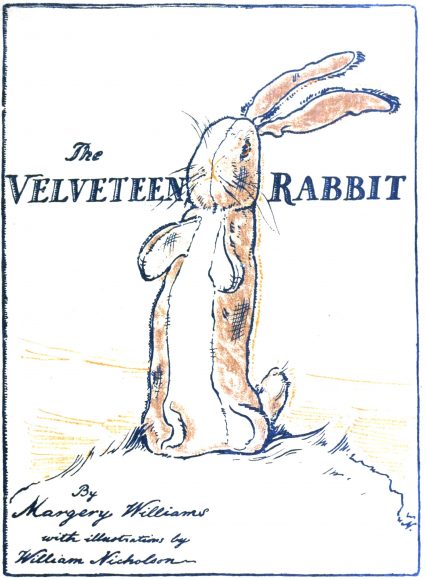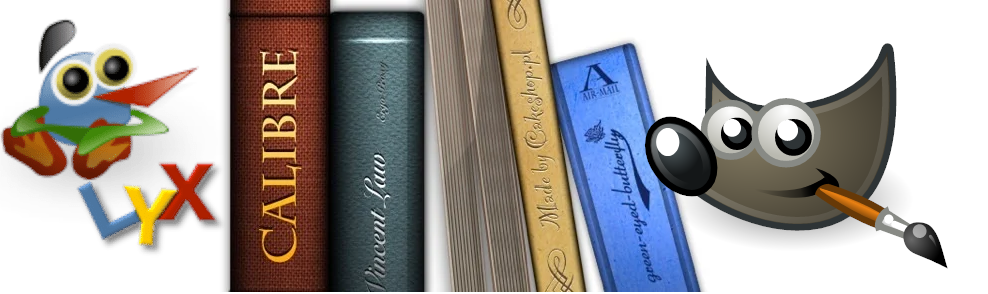
In previous entries I have described at some length the process I use to get to the point where I start capturing content into my computer. Now that we’re actively writing, I want to touch on some of the things that I think are important to know about using these tools.
Typesetting
The word typesetting goes back to the early days of the printing press where physical movable type elements were set into place by people known as “compositors” to create a page. One funny piece of trivia about this process is that the compositors were extremely skilled at reading text backwards, for that is how they had to set the type for it to print in the correct direction! There was an element of creativity in typesetting too, for the objective was to create an optimal reading experience for the ultimate consumer of the text. As there were many variables under the control of the compositors to achieve this objective, there was sometimes a type of signature that the individual compositors would leave in the printed text.
Word Processing and Typesetting
This may be a controversial opinion, but in my case it is based on experience. I submit (very respectfully) that Word Processors like Microsoft Word are not really intended to perform typesetting. Word Processors were originally intended to replace the typewriter and thus move the office place into the computer era more smoothly. Today’s Word Processing software is far more capable than the early word processors (which used mono-spaced fonts, just like typewriters) but it is still not a native tool for typesetting. There are templates that can be used inside Word for this purpose, but they seem complicated.
To address the challenges of typesetting on a typewriter (a problem that later sprawled over to the Word Processor), Donald Knuth created the TeX system. This family of typesetting solutions generated a number of related descendant variations such as LaTeX. The TeX system was always difficult to learn, but it earned its place in the world of academia for published papers and became something of a typesetting standard.
TeX with a Human Interface! I use the software tool LyX for not just it’s typesetting capabilities, but also because it has what I consider to be advanced writing capabilities too. Here are some of the reasons I’ve used LyX for all my books:
- It is available on pretty much every platform. I actively use Lyx on Linux and MacOS X (it exists on Windows too, but I don’t do Windows).
- It is free to download. I think it is an amazingly powerful tool, perhaps one of the best to come for free. It’s also pretty intuitive and has some good tutorials.
- It has powerful typesetting features. It is very easy to switch sizes and output types of the generated output (I output a .pdf file for my printed materials and I output a .html file when converting to e-book formats). I also vary the settings for these two types of published formats, such as the page size, font, headers, page numbering style, etc. There are a very wide range of format options available and they’re very easy to apply to the whole document.
- Navigation. Lyx has a great Navigation feature that allows one to go between sections and chapters in the text at the menu level. I use this a lot and it saves me much time. This is far more convenient to me than a MS Word Table of Contents. Due to this convenient feature, often times one of the first things I do in LyX is create the Sections and Chapters so they all show up in the Navigate menu.
- Writing Metrics. MS Word has all the standard writing metrics (number of words, number of characters, etc.), but they often are a few clicks away. I like it that LyX puts the metrics (as well as spell/grammar check) at the top level of the menu.
- The Graphical Interface is simple and easy to work inside.

E-Book Generation
One of the weaknesses of Lyx is that it doesn’t seem to have a clean way to export a text as an epub or other ebook file format. Perhaps this is acceptable to Lyx, however, because the ebook formats aren’t strong on typesetting anyway.
So when I have completed editing of my Lyx document and am ready to create an ebook that I will use to refine the editing on the Kindle, I export from Lyx to html and then import into Calibre. From Calibre I then convert the html file to an epub file which I then simply email to my Kindle. One of the few things I do inside the Calibre tool before conversion is to load my cover art (if it is ready). Then the converted epub document will have my cover art attached.
The epub format is convenient as well if you wish to send your work around to select others for editing and evaluation. This is because pdf files are hard to read (for me at least) on the phone or computer and pdf files don’t load nicely into the Kindle. The epub file, however, is much easier to read on the Kindle and works exactly like an ebook that you purchase (text size can be increased decreased, etc.).
Artwork
I have used the free image editing tool, GIMP, for many years, so when I’m writing a book, I tend to want to do my own illustrations. GIMP is very similar to Photoshop in the way it works. My process is fairly simple.
- I draw out line art that I then scan into my computer. Generally I ink the line art before scanning.
- I import the scanned pdf or jpg file into a GIMP document under File->Open as Layers. I use layers extensively in the artwork because this creates the image in a modular sort of way that allows great flexibility in editing the image.
- I remove the white background from the imported image layer using GIMP’s fuzzy select tool. There are many tutorials for this, but in general, the objective is to remove all the white background from the line art layer so that layers beneath it will show through.
- I generally create a “background” layer and fill it with what I imagine will be my base background color. I also create a layer above the background layer where I color in between the black lines of the line art.
- Creating the cover art for a book is sometimes tricky, but if you use a self-publishing house like Lulu.com for your book printing, they often provide a template that is the right size. Other things to think about: a) Make sure your Image is 200 to 300 dpi and make sure your fonts look clean. Sometimes I’ll make the cover art twice the size I need for the book and then scale it down to 9×6″ or whatever so that everything looks sharp.
Cover Art Buildup Example





LINKS TO THE SERIES:
- Introduction
- Project inspiration and organization
- Research, note-taking
- Setting up a Project for Success
- The writing process (building discipline, maintaining enthusiasm, unfolding plot-lines and emerging characters)
- Thoughts on the Character’s Journey
- Self-Publishing: Typesetting and Tools
- Self-Publishing: The Art of Editing